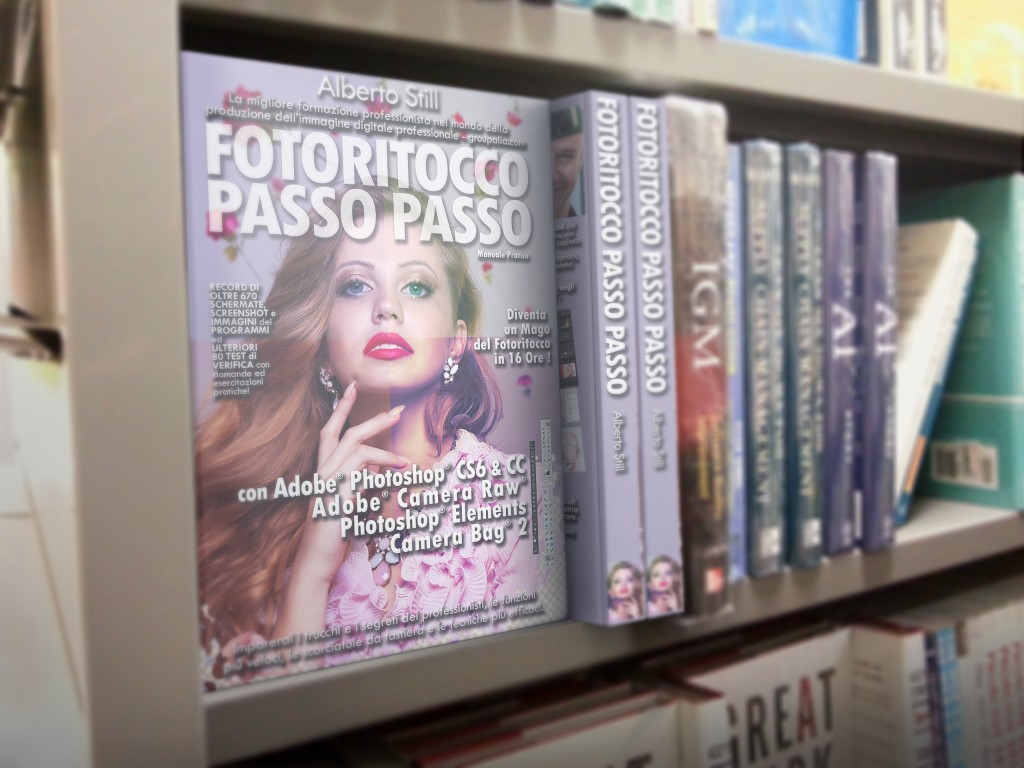Grazie di aver partecipato al Fotoritocco Day™!
Speriamo che Ti sia piaciuta la lezione gratuita di Adobe® Photoshop® e l’anteprima della pubblicazione del libro FOTORITOCCO PASSO PASSO, un manuale pratico di 340 pagine con la cifra record di oltre 670 screenshot, schermate e immagini dei programmi e oltre 80 test di verifica con domande ed esercitazioni pratiche! Scritto da Alberto Still “La migliore formazione professionista nel mondo dell’immagine digitale professionale”
Puoi scaricare l’ulteriore gradita sorpresa di una copia regalo del Font Silver Pack con oltre 100 Font Grafici per rendere più belle le tue impaginazioni con Photoshop®, da questi link, che includono anche le licenze, ove applicabili:
Font Silver Pack, archivio compresso rar.
Font Silver Pack, archivio compresso zip.
Una volta scaricato l’archivio, decomprimilo e poi copia i files dei font nella cartella Fonts del tuo sistema operativo.
Installare i Font su PC.
Una volta effettuato il download dell’archivio compresso con i Font, devi estrarne il contenuto dal file zippato (oppure rar) che hai scaricato. Con l’estrazione dei font dall’archivio ti verrà creata una cartella di uguale nome “Font Silver Pack”, con all’interno i vari file di tipo. Copia i file dei singoli Font e trascinali, oppure incollali nella cartella C:\Windows\Fonts .
Dovreste avere una finestra con una barra progressiva che vi indicherà l’avvenuto inserimento.
Fatto.
Installare i Font su Mac con l’utilizzo di Libro Font.
Una volta effettuato il download dell’archivio compresso con i Font, devi estrarne il contenuto dal file zippato (oppure rar) che hai scaricato. Con l’estrazione dei font dall’archivio ti verrà creata una cartella di uguale nome “Font Silver Pack“, con all’interno i vari file di tipo.
Per installarli puoi poi utilizzare Libro Font, che si trova nella cartella Applicazioni (nel Finder, scegli Vai > Applicazioni). Per gestire o visualizzare i font, apri Libro Font o fai doppio clic su un documento font.
In Libro Font, la colonna Collezione a sinistra mostra i font installati per categoria; fai clic su un’altra categoria per visualizzare diversi tipi di font o su “Tutti i font” per visualizzare l’elenco completo dei font installati. Nella colonna Font al centro vengono visualizzati tutti i font all’interno della collezione selezionata. Nel pannello dell’anteprima, disponibile a destra, è riportato un esempio di caratteri nel font selezionato.
Per visualizzare in anteprima un font scaricato o presente sul disco, fai doppio clic sul documento font e Libro Font ne visualizzerà un esempio. Se ne sono presenti altri disponibili, puoi cambiare il carattere tipografico tramite il menu a comparsa posto nella parte superiore della finestra dell’anteprima.
Se desideri installare il font per utilizzarlo nei documenti che intendi creare o visualizzare, fai clic sul pulsante “Installa font” riportato sotto l’anteprima.
Inoltre, puoi utilizzare Libro Font per installare uno o più font. Scegli Aggiungi font dal menu File, seleziona il font o la cartella contenente diversi font, quindi fai clic su Apri per installarli.
Per default, Libro Font installa i font in una posizione in cui questi sono disponibili solo per l’account utente in uso. Se preferisci installare i font in una posizione in cui saranno disponibili a tutti gli utenti del computer, scegli Libro Font > Preferenze, quindi scegli “Computer” dal menu a comparsa “Posizione di default”.